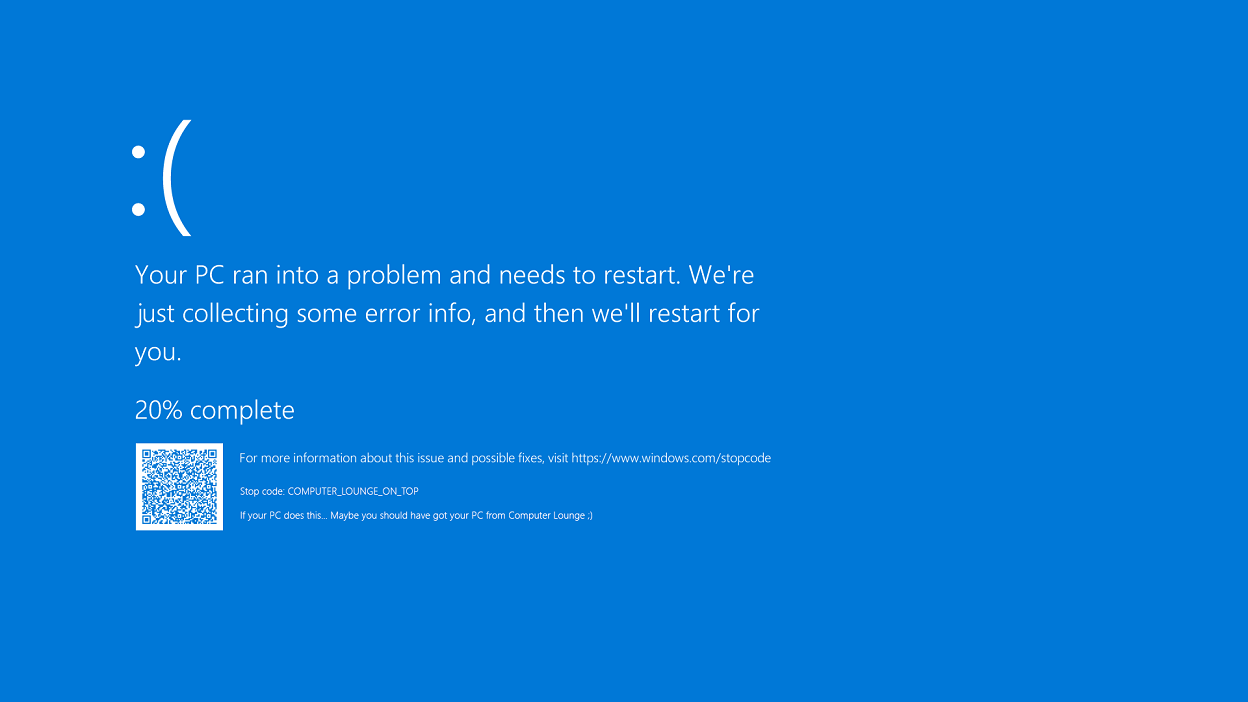How to Solve Graphics Card issues with DDU
Is your graphics card acting up or not performing like it used to? Reinstalling your GPU drivers might be the fresh start your PC needs. The best way to handle this is by using Display Driver Uninstaller (DDU). This powerful tool clears out old or corrupt drivers so you can reinstall fresh ones. Let's go through how to use DDU to reinstall your Nvidia or AMD GPU drivers, step by step.
Why Reinstall Your Drivers?
Over time, GPU drivers can become outdated or corrupted, leading to issues like black screens, crashes, performance dips, or visual glitches. Using DDU to completely remove old drivers and install the latest versions can fix these problems, helping your system run smoothly again.
Before You Begin: A Few Quick Tips
- Important Reminder: Before proceeding with DDU, ensure all important data is securely backed up. While DDU is designed to uninstall and clean up old system files, unexpected issues can sometimes occur during the process. By continuing, you acknowledge that any risks involved are your responsibility, making it essential to safeguard your files as a precaution.
- DDU will remove all your current GPU settings along with the drivers, so you might need to reconfigure any custom settings later on.
Step-by-Step Guide to Reinstalling Nvidia or AMD Drivers with DDU
Step 1: Grab the Latest Drivers
Before using DDU, ensure you have the latest drivers for your Nvidia or AMD GPU ready to install:
- For Nvidia users: Nvidia Drivers Download
- For AMD users: AMD Drivers Download
Step 2: Download and Set Up DDU
You can download Display Driver Uninstaller from the official site:
- Download DDU here. Once downloaded, extract the files to a convenient location on your PC.
Step 3: Disconnect From the Internet
Disconnect your network cable or turn off Wi-Fi to prevent Windows from automatically installing new drivers during the process.
Step 4: Enter Safe Mode
To use DDU effectively, boot your PC into Safe Mode:
- Press WIN + R to open the Run window.
- Type msconfig and hit Enter.
- In the Boot tab, check Safe boot.
- Click OK and restart your PC.

Step 5: Run DDU and Clean Your Drivers
- Open the folder where you extracted DDU and double-click on Display Driver Uninstaller.exe.
- In DDU, select GPU as the device type.
- Choose Nvidia or AMD, depending on your graphics card.
- Click Clean and Restart. DDU will wipe your old drivers and restart your PC.

Step 6: Exit Safe Mode
After the reboot, you’ll want to exit Safe Mode:
- Press WIN + R, type msconfig, and hit Enter.
- Go to the Boot tab and uncheck Safe boot.
- Click OK and restart your PC.

Step 7: Install Your New Drivers
Now that your system is clean:
- Run the Nvidia or AMD driver installer you downloaded earlier.
- Once installation is complete, reconnect to the internet.
All Done!
By using Display Driver Uninstaller (DDU), you’ve successfully reinstalled your Nvidia or AMD GPU drivers! Your system should now run smoother and more reliably, making a noticeable difference whether you're gaming or working. If you encounter further issues or need additional help, feel free to reach out. Happy gaming!